How To Curve Text In Keynote
Wondering how to curve text in InDesign? Then look no farther! In this quick tip tutorial, nosotros will be learning how to arch text in InDesign using the Text on a Path Tool. We'll be using a circumvolve for our curve to create a elementary curving effect. You'll then be able to use this technique to create any bend shape you need for your text!
For the purposes of this tutorial, we'll be using this Theater Affiche from Envato Elements to help become us started. This will provide a nice starting bespeak for us equally we acquire how to arch text in InDesign. You can also follow forth with your own project, of course!



What You'll Larn in This Tutorial
- How to create a path in InDesign
- How to curve text in InDesign
- How to curvation text in InDesign
Follow forth with united states of america on our Envato Tuts+ YouTube channel.
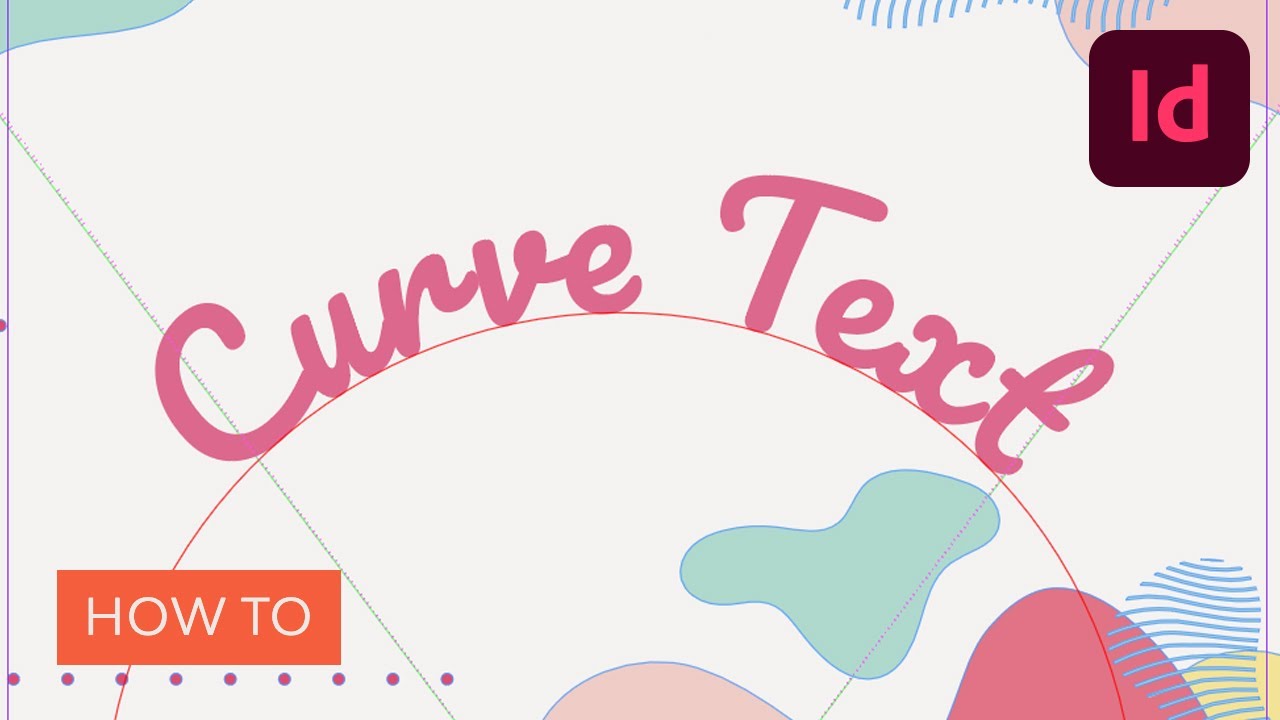
If you're looking for InDesign flyer templates to help you get started with curving text in InDesign, there is a wide selection available to you on Envato Elements. There are a lot of choices for InDesign graphic templates, which include flyers, brochures, and just nearly anything else you can recollect of.
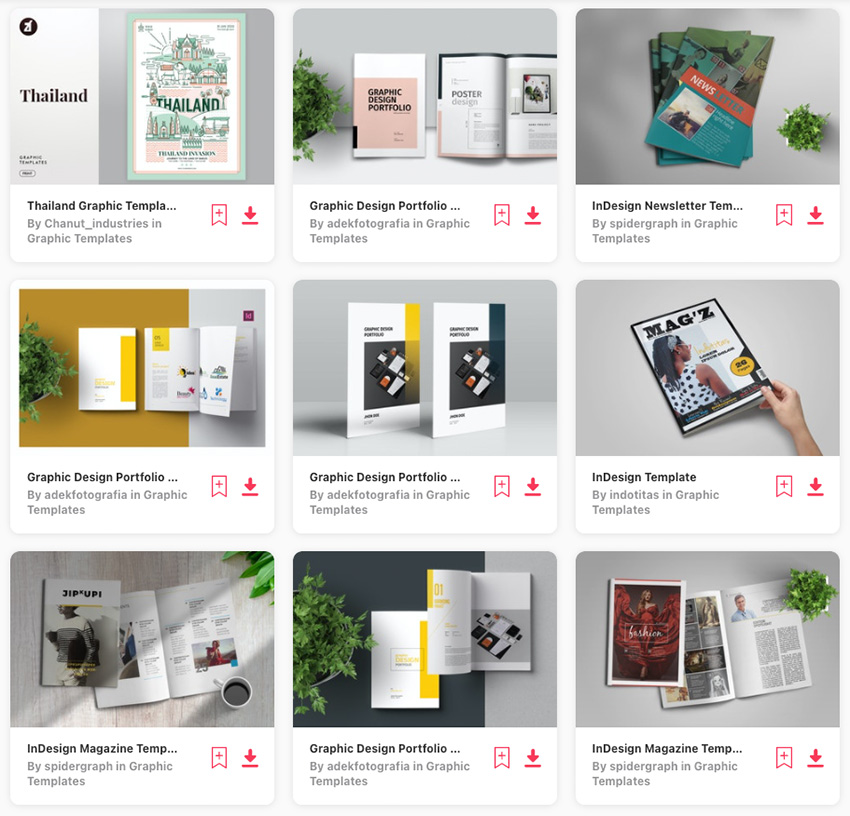


ane. How to Create a Curved Path in InDesign
Step 1
First we will need to create a curved path in InDesign in order to arc our text. While we're going for a simple arc, we volition nevertheless need to create a path. We'll do this by using the Ellipse Tool to create a circle.
Open up your InDesign projection. In our example, we are using this Theater template from Envato Elements.



Pace 2
Let's recreate the header then that we can create a new header which follows a curve. Using the Selection Tool, click the existing header and then printing Delete to remove it.



Stride three
Earlier we tin get started with curved text, we will have to create a path for it to follow. As we but want a simple curve nosotros volition use a simple circumvolve. Select the Ellipse Tool from the toolbar.
Tip: As it'southward not the default shape tool, you may have to click and agree the icon to see it.



Stride 4
With the Ellipse Tool selected, hold down Shift and and then click and drag to create your circle shape. This circle is what our text is going to curve on, so proceed that in mind.



Pace 5
Brand sure that both the base color and stroke color are turned off and then the path is not visible. You can change these settings in the Properties console while the shape is selected.
Tip: You lot tin can observe the Properties panel by going to Window > Properties.



2. How to Curve Text in InDesign
Pace 1
Now let's movement on to the blazon! Select the Blazon on a Path Tool from the toolbar.
Tip: Click and hold the Text Tool to reveal it.



Pace ii
At present, with the Blazon on a Path Tool selected, click on the circle when you come across the "add text" icon shown below.



Step 3
Go ahead and type the text you need for your project!
Tip: To adjust the settings of your blazon, you can go to Window > Type & Tables > Character. Yous tin can also change the color by clicking on the color palette in the toolbar.



Step four
Now that you have your text typed, you'll desire to move around the curve. Using the Choice Tool, select the shape and move towards the text anchor point. Y'all volition come across an icon with an arrow when you're at the right indicate. Click, concur, and drag to motion your text effectually the bend.



Stride 5
At present permit'south take a await at the various settings nosotros can use for Text on a Path. With the text selected, go to Type > Type on a Path > Options.



Step 6
This volition open the Type on a Path Options window. From here, nosotros can change all kinds of settings in relation to the curve.
Flip volition flip the anchor point around to the inside of the curve.



Footstep 7
The default Consequence is Rainbow, which is a dainty balance. However, you tin can try out the other options too, such equally Skew.



Step eight
Now you will desire to cheque out the Align options dropdown. The default, Baseline, volition put the base of the text on the exterior of the path. Center will marshal information technology to the center. Ascender is a great style to place InDesign type inside a circle. Attempt out all the unlike align settings!



Stride 9
You lot may accept noticed when trying out different alignment options that the spacing changed dramatically. Nosotros can manually change the spacing to ensure all of our text lines up to meet our needs. Utilize the Spacing arrows to increase or decrease the spacing as needed.



Pace 10
When y'all're satisfied, become ahead and press OK. You can adjust the shape of the path, the type itself, and the settings as much as you see fit.



There you lot have it! Now you know how to convert InDesign text to curves. You tin can use the Ellipse Tool to place InDesign type within a circle too. Using this technique, y'all're not express to using a circumvolve shape. Try out unlike-shaped paths and encounter where your creativity takes yous!
Speaking of creativity, are you looking for a spark of inspiration or a kickoff on your next InDesign project? Then y'all should cheque out some of these InDesign templates from Envato Elements.
1. Fine art Gallery Flyer (INDD, AI, PSD, AI)



Check out this Art Gallery flyer! It comes in an easy-to-use InDesign template. Just download and open with InDesign, and y'all're ready to go!
two. Mag InDesign Template (INDD, PSD)



This magazine template could be a neat commencement to your next printed magazine project. It comes in a neatly laid-out InDesign file with plenty of opportunity to change InDesign text to curves.
3. Healthcare Flyer Template (INDD, AI, EPS, PSD)



Looking for a neatly organized healthcare flyer? Then bank check this i out! It comes with an INDD file which makes it like shooting fish in a barrel to get going and add your own custom content.
four. Sale InDesign Flyer Template (INDD, AI, EPS, PSD)



This InDesign template blueprint is perfect for promotions and sales. Information technology's a great opportunity for learning to bend text with InDesign. It comes with an INDD file, so it's straightforward to get working apace.
5. Speaker Poster (INDD, PSD, EPS, AI)



Bank check out this eye-catching event flyer template for InDesign. It comes with a handy INDD file so you tin can download it and get started right away!
Looking to learn more than about InDesign? So bank check out these amazing tutorials from Envato Tuts+!
Source: https://design.tutsplus.com/tutorials/how-to-curve-text-in-indesign--cms-36869

0 Response to "How To Curve Text In Keynote"
Post a Comment